Creating a Pin Map on Google: A Comprehensive Guide to Visualizing Data and Enhancing Understanding
Related Articles: Creating a Pin Map on Google: A Comprehensive Guide to Visualizing Data and Enhancing Understanding
Introduction
With great pleasure, we will explore the intriguing topic related to Creating a Pin Map on Google: A Comprehensive Guide to Visualizing Data and Enhancing Understanding. Let’s weave interesting information and offer fresh perspectives to the readers.
Table of Content
- 1 Related Articles: Creating a Pin Map on Google: A Comprehensive Guide to Visualizing Data and Enhancing Understanding
- 2 Introduction
- 3 Creating a Pin Map on Google: A Comprehensive Guide to Visualizing Data and Enhancing Understanding
- 3.1 Understanding the Power of Pin Maps
- 3.2 Creating a Pin Map on Google: A Step-by-Step Guide
- 3.3 FAQs on Creating Pin Maps on Google
- 3.4 Tips for Creating Effective Pin Maps
- 3.5 Conclusion
- 4 Closure
Creating a Pin Map on Google: A Comprehensive Guide to Visualizing Data and Enhancing Understanding

Google Maps has become an indispensable tool for navigating the physical world, but its capabilities extend far beyond simply finding directions. The platform offers a powerful feature for visualizing data and presenting information in a clear, engaging, and easily understandable way: creating pin maps. This guide delves into the intricacies of crafting these visual representations, exploring their benefits, and providing practical tips for maximizing their effectiveness.
Understanding the Power of Pin Maps
Pin maps, also known as marker maps or location-based visualizations, are a versatile tool for conveying information geographically. They utilize visual cues, such as pins, markers, or icons, to represent data points on a map, allowing users to quickly grasp spatial relationships and patterns. This method of data visualization offers several advantages:
- Enhanced Comprehension: Pin maps simplify complex data by presenting it in a visually intuitive manner. The spatial context provided by the map helps users understand the distribution, concentration, and relationships between data points.
- Increased Engagement: The visual nature of pin maps makes information more engaging and memorable. Users can easily explore the map, zoom in on areas of interest, and interact with the data points.
- Improved Decision-Making: By providing a clear visual representation of data, pin maps facilitate informed decision-making. This is particularly useful for businesses, organizations, and researchers who need to analyze trends, identify opportunities, or understand the impact of their actions.
- Effective Communication: Pin maps are a powerful communication tool, allowing users to share insights, stories, and data in a concise and impactful way. They can be used for presentations, reports, website content, and social media.
Creating a Pin Map on Google: A Step-by-Step Guide
Creating a pin map on Google is a straightforward process that can be accomplished through various platforms and tools. Here’s a comprehensive guide:
1. Choose Your Platform:
- Google My Maps: This free, web-based tool is the most accessible option for creating basic pin maps. It allows users to add markers, customize their appearance, and share the map with others.
- Google Maps Platform: For advanced features and integration with other applications, the Google Maps Platform offers a suite of APIs and tools. This option requires technical knowledge and may involve subscription fees.
- Third-Party Tools: Numerous third-party tools, such as Tableau, Power BI, and ArcGIS Online, allow users to create pin maps and integrate them with other data visualization techniques.
2. Define Your Data:
- Identify your data points: Determine the specific locations you want to represent on the map. This could include addresses, coordinates, or even areas defined by polygons.
- Choose your data attributes: Decide what information you want to associate with each data point. This could be anything from basic details like name and address to more complex data like sales figures, population density, or crime statistics.
- Select your visual representation: Choose the type of marker or icon you want to use to represent each data point. Consider using different colors, sizes, or shapes to distinguish between different data categories.
3. Build Your Map:
- Create a new map: Launch your chosen platform and create a new map.
- Add markers: For each data point, add a marker to the map. This can be done manually by dragging and dropping markers or by importing data from a spreadsheet or CSV file.
- Customize markers: Adjust the appearance of your markers by changing their color, size, shape, and icon. You can also add labels or pop-ups to provide additional information about each data point.
- Add layers: For complex data sets, consider adding layers to your map. This allows you to organize different data categories and display them selectively.
4. Enhance Your Map:
- Add styles: Use different colors, patterns, and textures to enhance the visual appeal and clarity of your map.
- Add text and graphics: Incorporate text labels, images, or charts to provide additional context and insights.
- Customize the background: Choose a base map that complements your data and enhances its readability.
5. Share Your Map:
- Embed your map: Embed your pin map into your website or blog post to make it easily accessible to your audience.
- Share a link: Generate a unique link to your map and share it with others via email, social media, or other channels.
- Export your map: Export your map in different formats, such as PDF, PNG, or KML, for use in presentations, reports, or other documents.
FAQs on Creating Pin Maps on Google
Q: What are the different types of markers I can use on a Google pin map?
A: Google Maps offers a variety of marker options, including standard pins, custom icons, and even images. You can choose from pre-designed icons or upload your own.
Q: Can I add multiple layers to my pin map?
A: Yes, you can add multiple layers to your pin map to organize different data categories and display them selectively. This is particularly useful for complex data sets.
Q: How can I share my pin map with others?
A: You can share your pin map by embedding it on your website, generating a unique link, or exporting it in various formats.
Q: Can I create interactive pin maps?
A: Yes, you can create interactive pin maps that allow users to zoom in, pan, and click on markers for more information. This can be achieved through the Google Maps Platform or using third-party tools.
Q: Can I use pin maps for business purposes?
A: Absolutely! Pin maps are a powerful tool for businesses to visualize customer locations, track sales data, analyze market trends, and much more.
Tips for Creating Effective Pin Maps
- Keep it simple: Avoid overwhelming your audience with too much information. Focus on presenting key insights and data points in a clear and concise manner.
- Use color strategically: Choose colors that are visually appealing and convey meaning. Use contrasting colors to highlight important data points.
- Choose appropriate icons: Select icons that are relevant to your data and visually appealing. Avoid using too many different icons, as this can create confusion.
- Provide context: Include labels, pop-ups, or additional information to provide context for your data points.
- Test and refine: Create a draft version of your map and test it with others. Gather feedback and refine your map based on their input.
Conclusion
Creating pin maps on Google offers a powerful way to visualize data, enhance understanding, and communicate insights effectively. By leveraging the platform’s user-friendly tools and following the best practices outlined in this guide, you can create engaging and informative maps that effectively convey your data and enhance your presentations, reports, and website content.
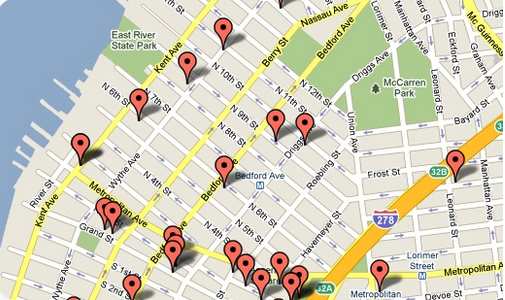
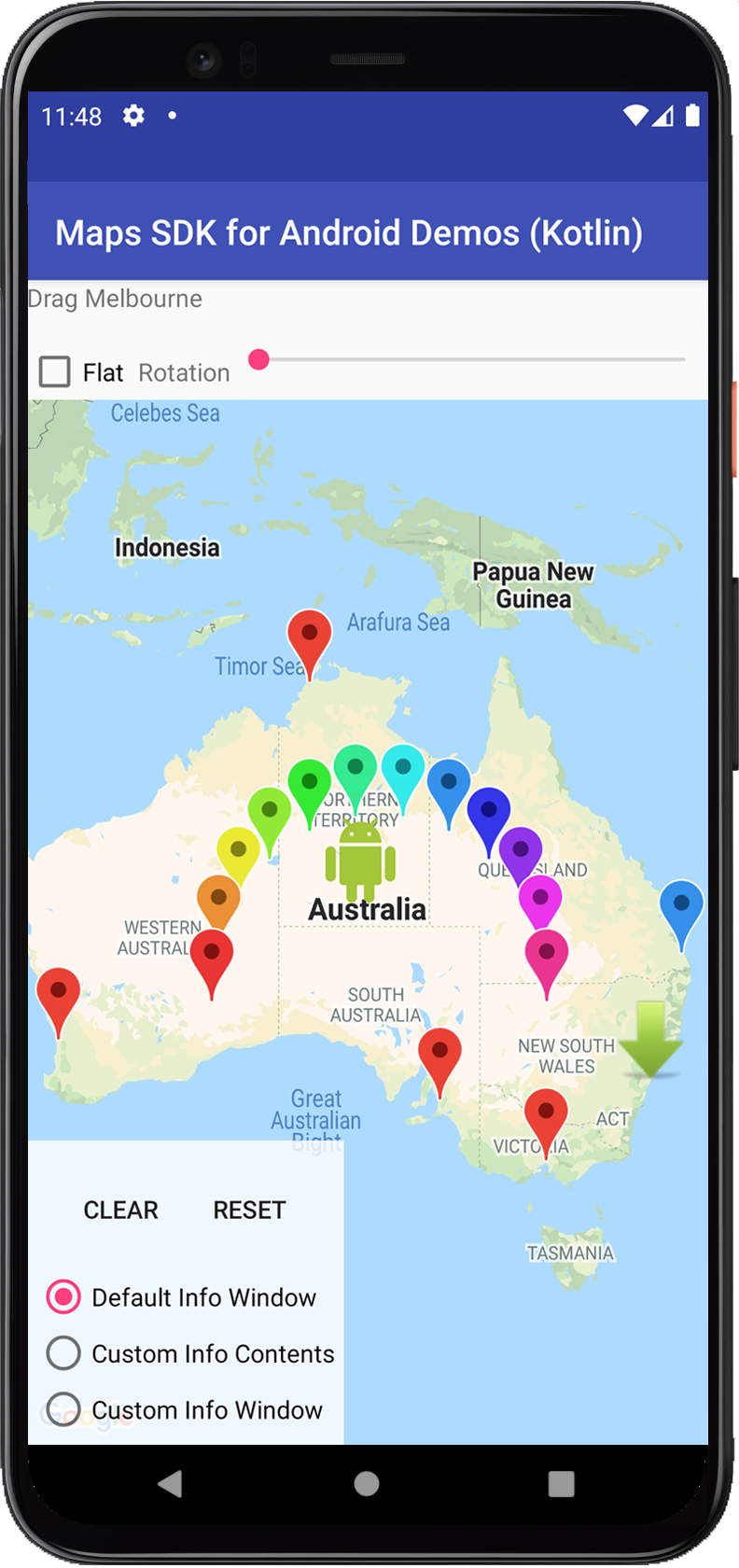
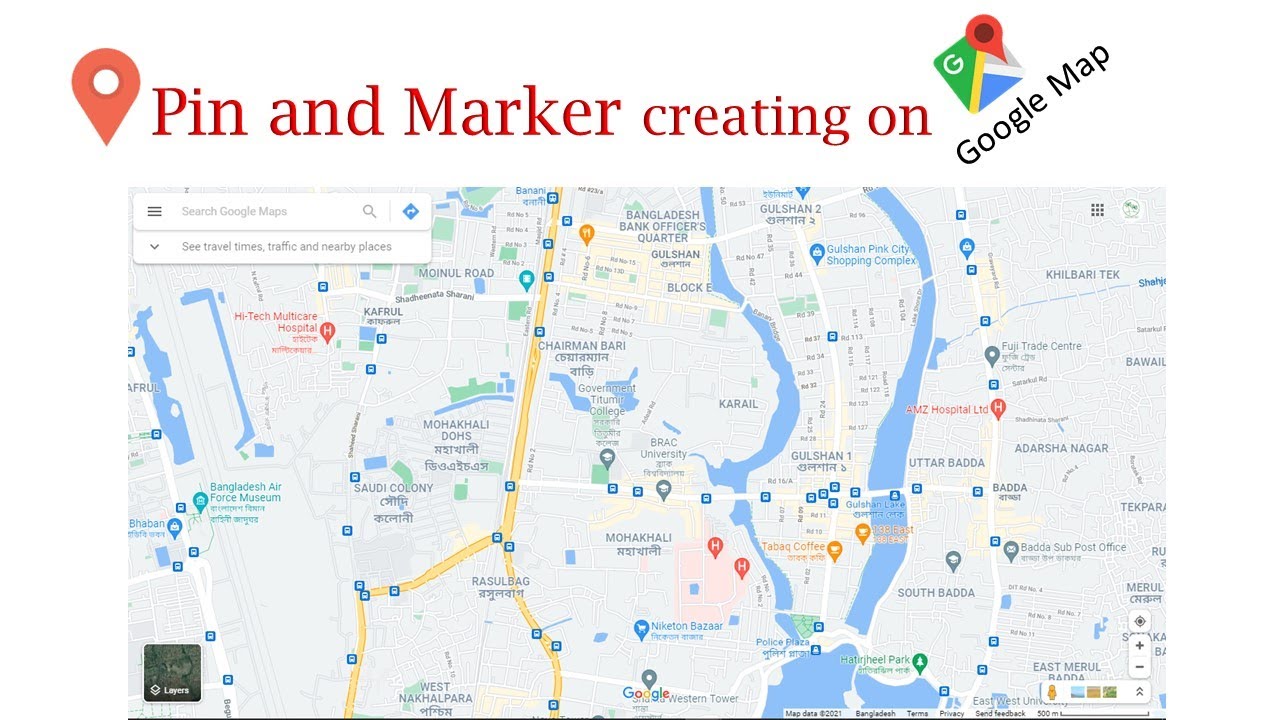

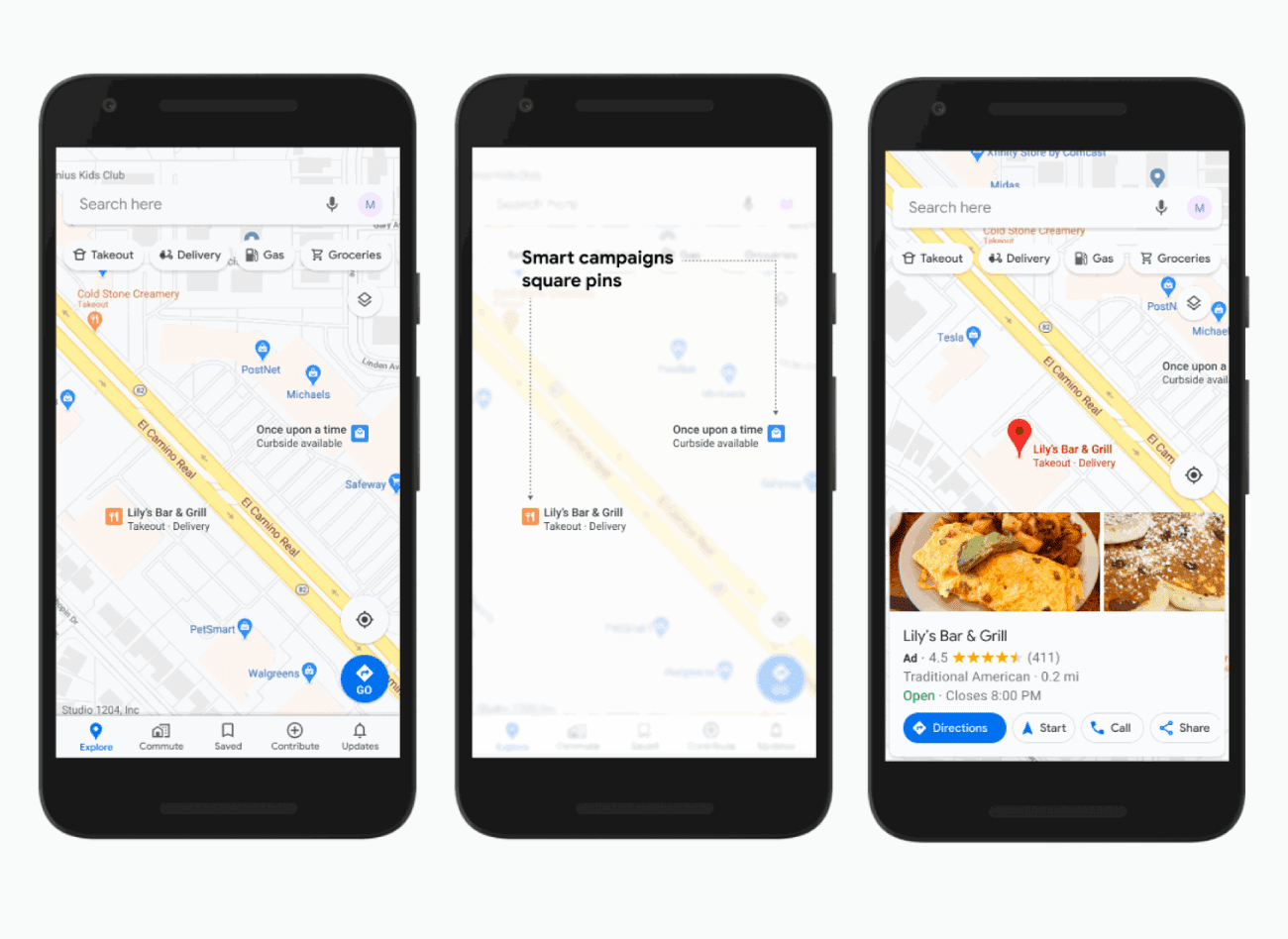
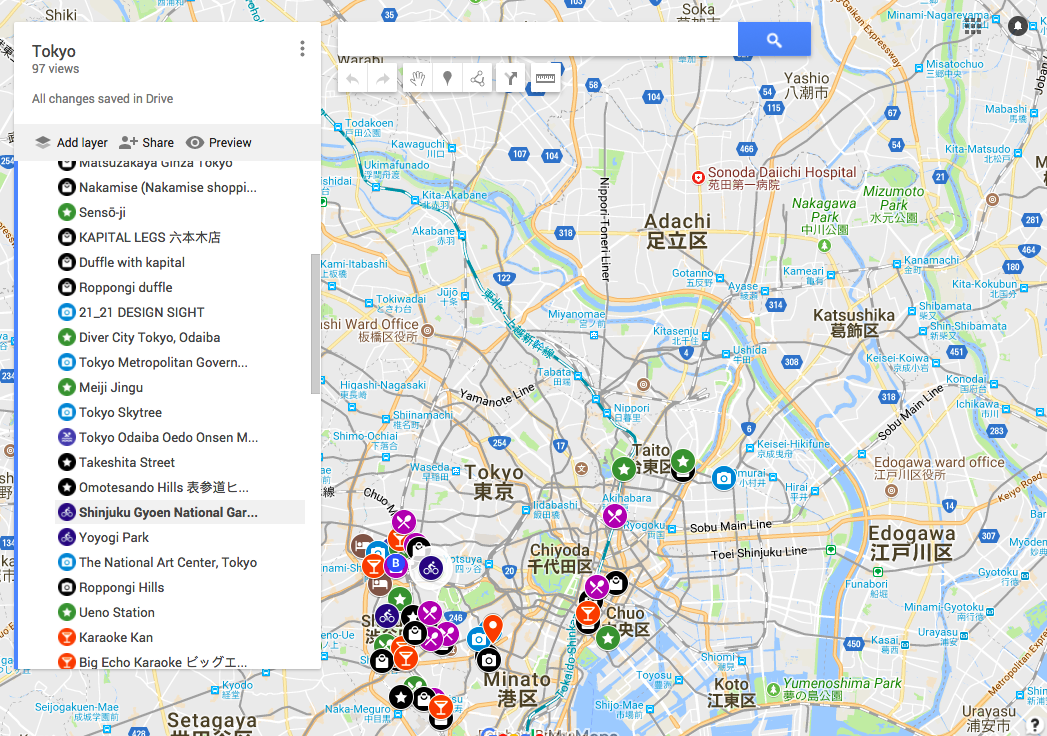


Closure
Thus, we hope this article has provided valuable insights into Creating a Pin Map on Google: A Comprehensive Guide to Visualizing Data and Enhancing Understanding. We appreciate your attention to our article. See you in our next article!